1. Acessar o painel administrativo:
Acesse documentos.ufca.edu.br e informe o login e senha de acesso do seu setor. Caso tenha esquecido a senha, clique em “Perdeu a senha?”, para que um e-mail de redefinição de senha seja enviado. Lembre-se de que o e-mail cadastrado é o do setor e não o pessoal.
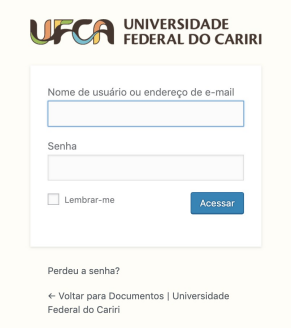
2. Publicar um novo documento no repositório:
1. No menu à esquerda, clique na opção “Documentos” e em seguida “Adicionar novo”.
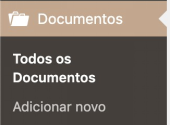
2. Preencha cada um dos campos e opções de acordo.
- Título: Dê um título significativo ao documento de modo a facilitar a recuperação deste por você e pelos demais usuários. É importante atender às normas estabelecidas pela SEDOP para nomeação de documentos.

- Arquivo(s): Clique em “+ Adicionar Mídia” para incluir um ou mais arquivos. Lembre-se que é possível ter mais de um arquivo incluído. Nesse caso, o arquivo em último lugar da lista será considerado o arquivo principal e os demais serão exibidos como “Documentos relacionados”.
É possível mudar ordem “arrastando” o arquivo desejado. Para isso, clique sobre o ícone do arquivo, segure e mova para outro lugar da lista.
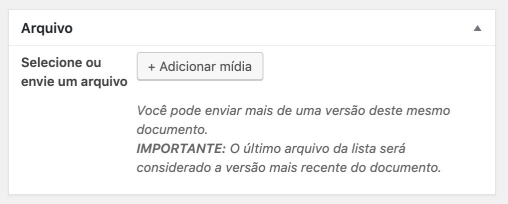
É importante preencher o título do arquivo corretamente, utilizando o mesmo padrão para título definido pela SEDOP. Os demais campos (legenda e descrição) não precisam ser preenchidos.
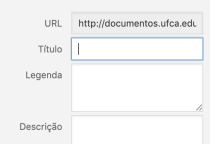
- Resumo: Inclua a descrição do documento. Considere incluir informações como próposito, contexto, setores envolvidos, etc.
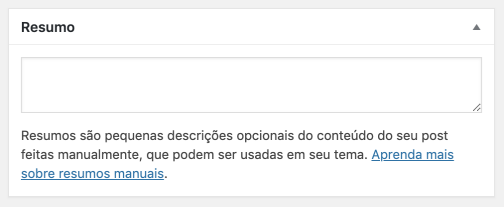
- Categoria: Selecione a categoria que faz referência a espécie do documento a ser publicado. Selecione apenas 1 (uma) categoria por documento.
Se a espécie documental desejada não estiver listada, entre em contato com a SEDOP para que seja concedido acesso a outras categorias ou, caso a categoria deseja ainda não exista, para que uma nova espécie documental seja incluída.
- Categoria: Selecione a categoria que faz referência a espécie do documento a ser publicado. Selecione apenas 1 (uma) categoria por documento.
Se a espécie documental desejada não estiver listada, entre em contato com a SEDOP para que seja concedido acesso a outras categorias ou, caso a categoria deseja ainda não exista, para que uma nova espécie documental seja incluída.
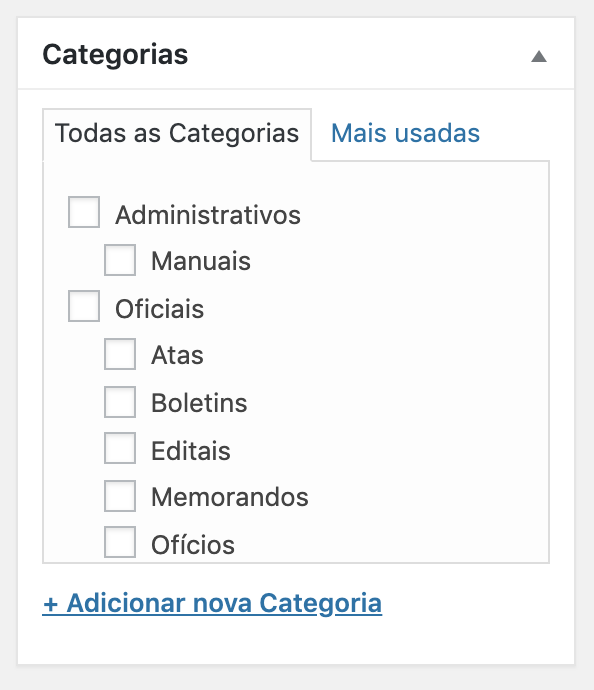
- Tags: As tags podem ser utilizadas como uma forma de filtrar documentos em listas exibidas no portal. É possível incluir mais de 1 (uma) tag.
Exemplo: a auditoria da UFCA é responsável pelo “Plano Anual de Atividades de Auditoria Interna” (PAINT), que envolve a publicação de documentos de diversos tipos.
Nesse caso, para exibir a lista, no portal, de todos os documentos relacionados ao PAINT, a auditoria pode adicionar a tag “paint” a esses documentos e utilizar como filtro no portal.
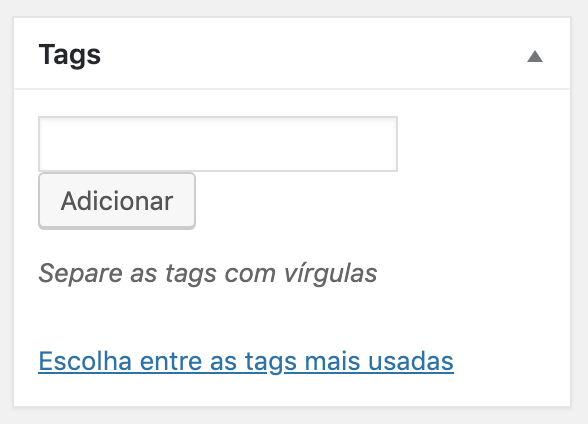
- Data: Ao publicar um novo documento este pode ser publicado imediatamente, utilizando a data corrente, ou em um período passado ou futuro. Para informar a data de publicação, clique em “Editar”, logo ao lado de “Publicar imediatamente”, como mostra a figura a seguir.
3. Clique em “Publicar”.
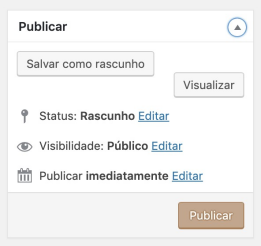
3. Editar um documento publicado no repositório
1. Acesse o painel administrativo.
2. No menu à esquerda, clique em “Documentos” para visualizar a lista de documentos publicados.
3. Na listagem de documentos, clique sobre o título de um documento publicado pelo usuário que você está utilizando.
Em seguida, realize as modificações desejadas e clique em “Atualizar”.
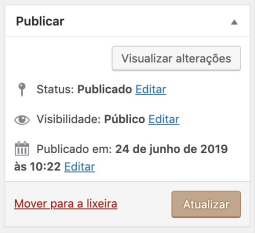
4. Excluir um documento publicado no repositório
1. Acesse a aba “Documentos” no painel administrativo.
2. Clique no título de um documento publicado e, a seguir, clique em “Mover para a lixeira”, opção disponível no menu à direita.
Se preferir, na listagem de documentos, com o cursor sobre o título de um documento publicado, clique em “Colocar na lixeira”.
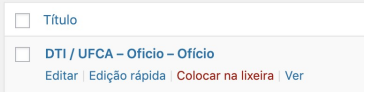
5. Listar documentos no portal
Para listar ou exibir qualquer documento no portal institucional da UFCA é preciso, primeiro, que este tenha sido publicado na plataforma de documentos.
Os documentos são exibidos de acordo com o uso de 4 (quatro) diferentes filtros. São estes:
- Autor: nome de usuário do setor que publicou o(s) documento(s).
Ex: [documentos autor=”sedop”]
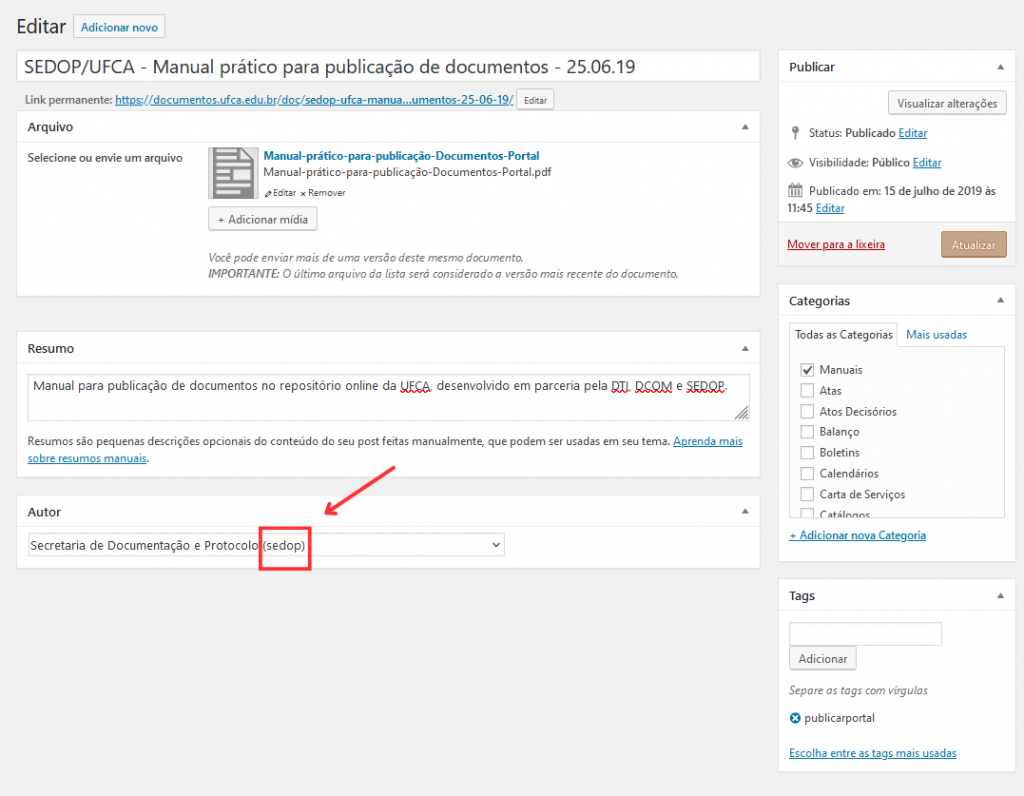
- Categoria: diz respeito ao tipo dos documentos a serem listados. (Ex: oficios, atas, formularios, etc.)
Ex: [documentos categoria=”editais”]
⚠️ Espaços e caracteres especiais devem ser substituídos por traço simples “-“.
⚠️ Escrever em letras minúsculas e sem acentuação. Cedilha, substituir por “c”.
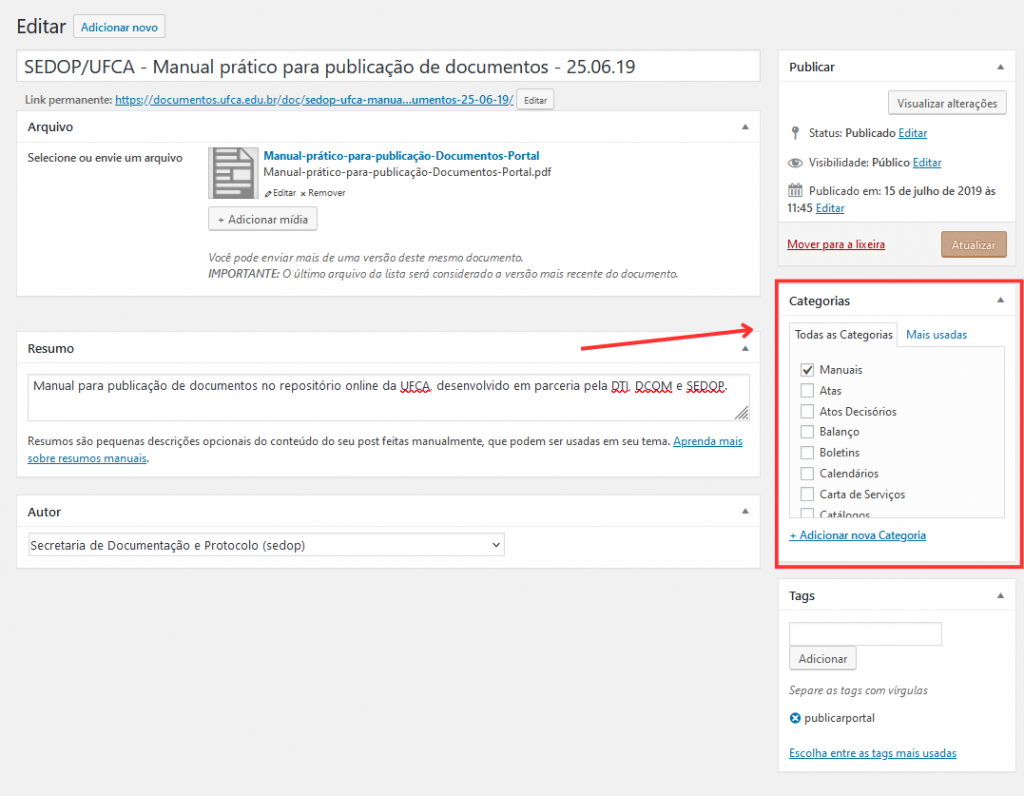
- Tags: como explicado no capítulo 2, passo 2 deste documento.
Ex: [documentos tag=”publicarportal”]
⚠️ Espaços e caracteres especiais devem ser substituídos por traço simples “-“.
⚠️ Escrever em letras minúsculas e sem acentuação. Cedilha, substituir por “c”.
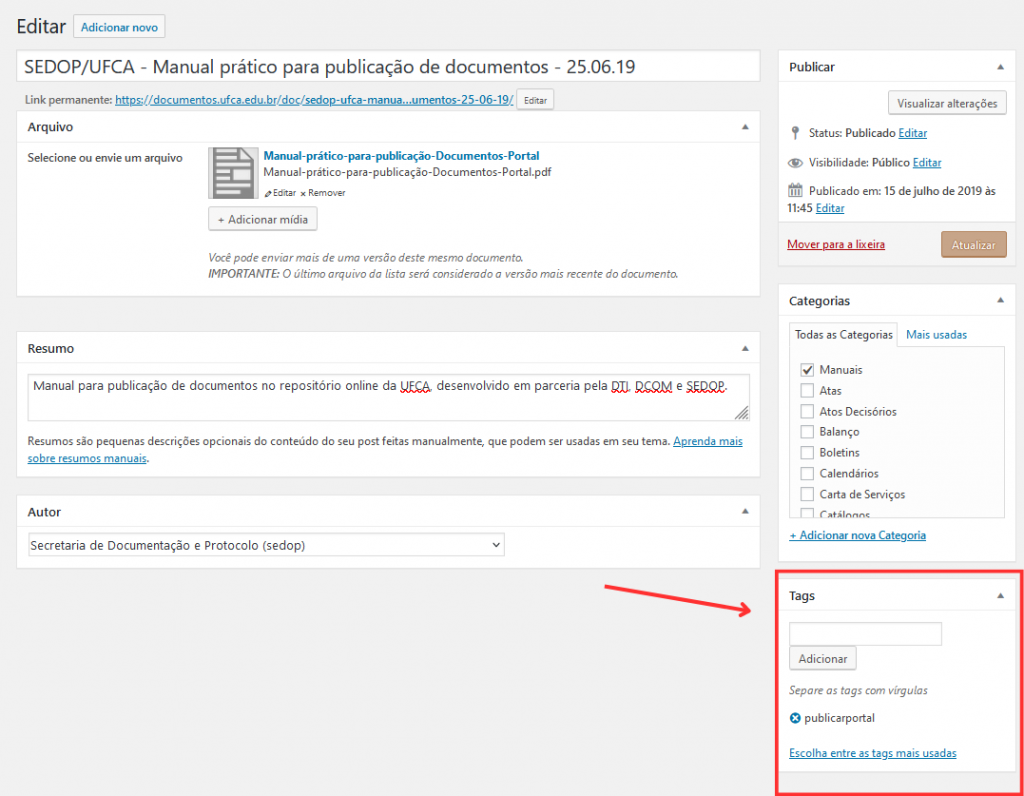
- Ano: o ano de publicação dos documentos a serem listados.
Ex: [documentos ano=”2023″]
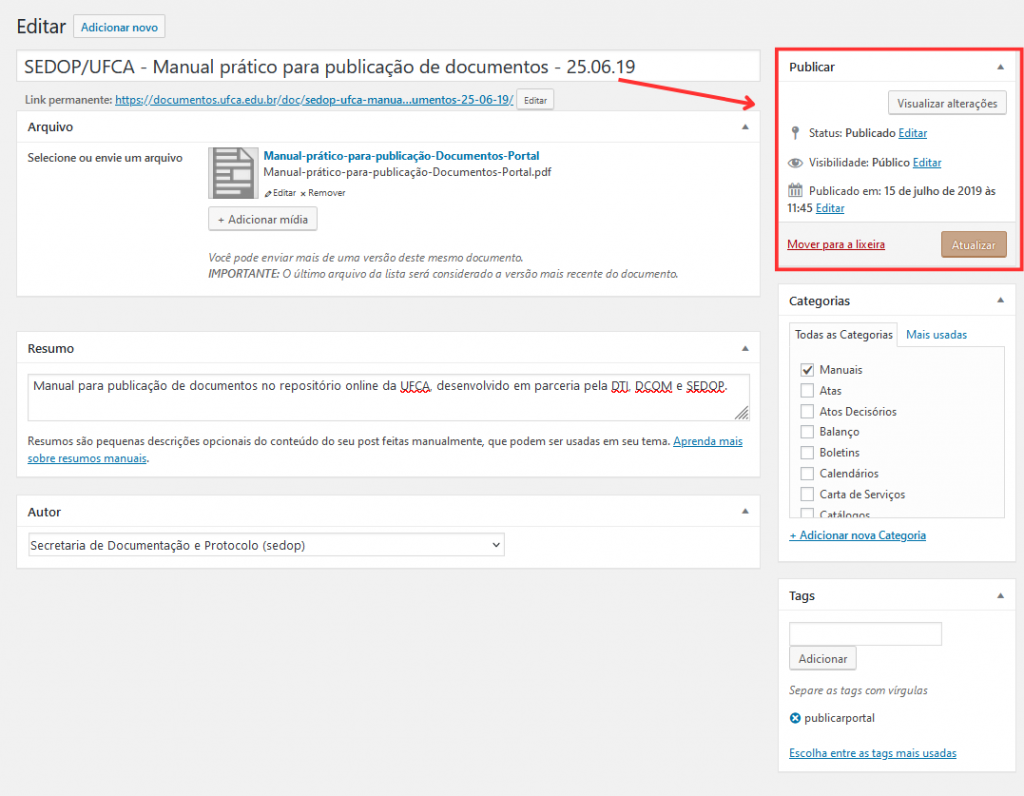
Para publicar uma lista de documentos:
1. na tela de edição de uma página do portal, você deve incluir um bloco do tipo “Shortcode”.
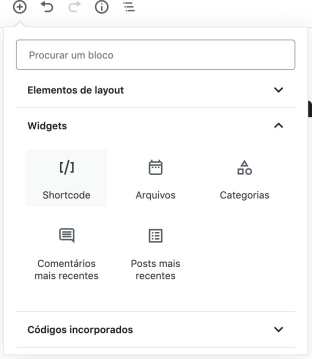
2. iniciando sempre com colchete “[“, seguido da palavra “documentos”, inclua os filtros que deseja utilizar, com espaço simples entre estes, em qualquer combinação e termine fechando colchete “]”, como nos exemplos a seguir:
Exemplo 1: Listar todos os documentos publicados pela auditoria em 2019 e que contenham a tag “paint”.

⚠️ Observe que os filtros utilizam o padrão nome_do_filtro=”termo”. É importante, por isso, nunca esquecer de colocar o termo entre aspas, precedido do nome do filtro e o sinal de igual “=”.
⚠️ Escrever em letras minúsculas e sem acentuação. Cedilha, substituir por “c”.
⚠️ Espaços e caracteres especiais devem ser substituídos por traço simples “-“.
Exemplo 2: Listar todos os documentos do tipo “Ofícios” publicados em 2018.

Exemplo 3: Listar todos os documentos do tipo “Editais”, publicados pela prograd em 2019 e marcados com as tags “sisu” e “chamada”.

⚠️ Observe que tags podem ser utilizadas em conjunto utilizando o símbolo “+” para separá-las. O mesmo não é possível com os demais filtros.