Como Gerenciar Páginas
Ao passar o mouse sobre essa opção no menu, veremos estas opções:
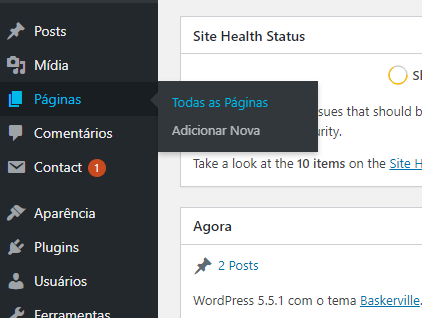
Clicando em “Todas as páginas” você será direcionado para a seguinte tela:
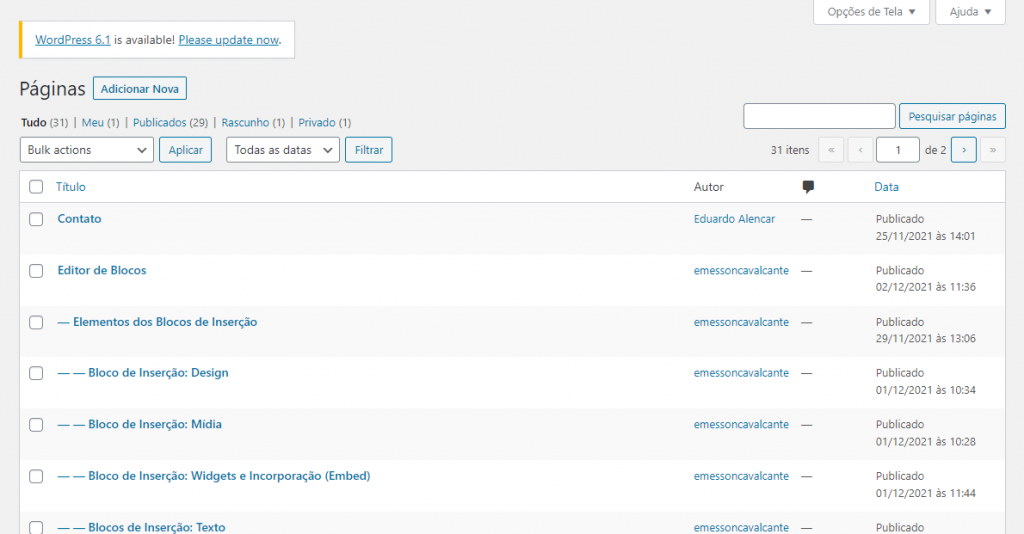
Nesta sessão podemos ver todos os posts publicados em seu site. Serão listados e divididos da seguinte forma: “Título” da página, “Autor”, símbolo de “Comentários” e “Data” de publicação.
Ainda nesta página podemos ver alguns filtros que podem ser aplicados, como as divisões de “Tudo” (mostram todos as páginas), “Meus” (mostram as páginas que você criou), “Publicados” (as páginas que já passaram por avaliação e estão postadas no site) e “Lixo” onde você pode ter acesso a páginas que foram excluídas [AQUI VER SE EXISTE UM TEMPO QUE ELE FICA NESSA LIXEIRA]. Bem como também é possível filtrar por data que foi publicada no filtro “Todas as datas”. É possível fazer uma pesquisa por páginas também no canto direito superior.
Além disso é possível fazer uma série de ações sobre páginas na seção “Bulk Actions” (Ação em Massa) veremos as seguintes opções:
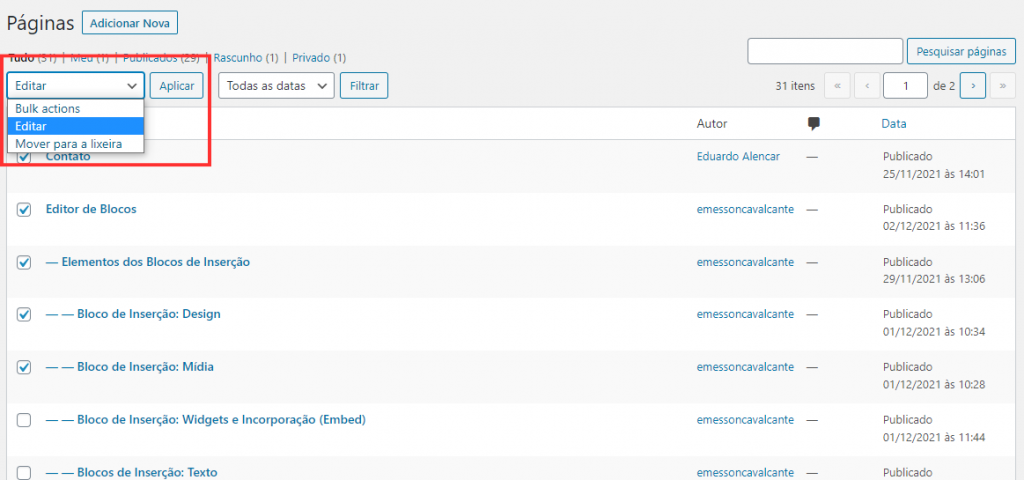
Aqui após selecionar quais posts você quer aplicar uma determinada ação você clica em “Aplicar”. Então você poderá excluir as múltiplas páginas selecionadas ou editá-las. Ao editá-las as seguintes opções surgirão:
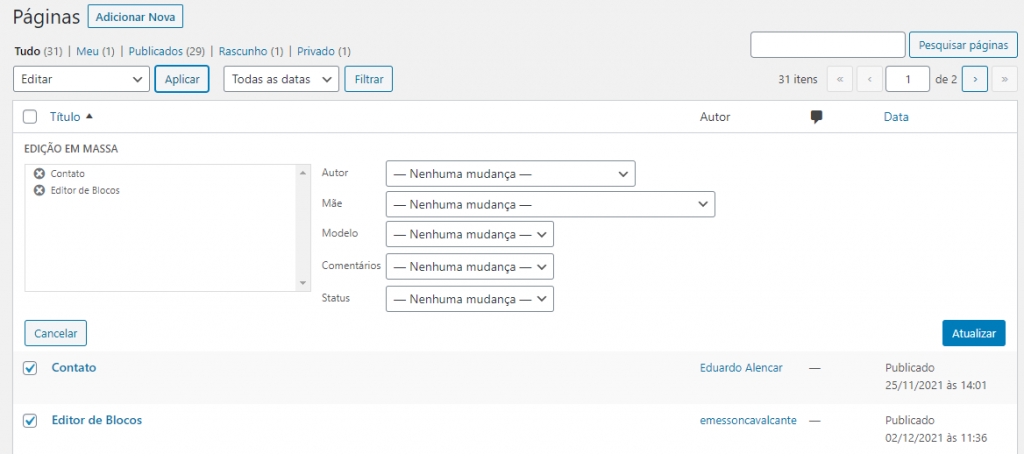
Aqui é possível fazer algumas alterações como mudança do autor da página, quem é a página mãe, mudar o modelo do template, habilitar ou desabilitar comentários nas páginas, tornar a página pública, privada, rascunho ou mandá-las para revisão. Após isso clique em atualizar para salvar as alterações feitas ou em cancelar caso não deseje fazer modificações.
Podemos também passar o cursor sobre cada uma dessas páginas e ter acesso a um menu “rápido”, que nos dá a opção de “Editar” (o conteúdo da página), “Edição rápida” de algumas configurações como as da imagem anterior, “Lixeira” para excluir a página individualmente, ou “Ver” para acessá-la em nosso site. Como mostra a seguir:
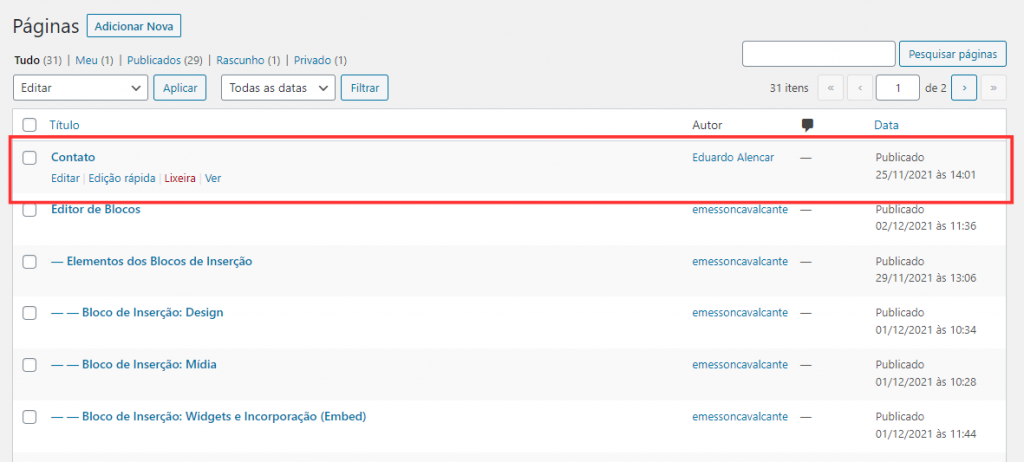
Exemplo ao clicar em “Edição Rápida”:
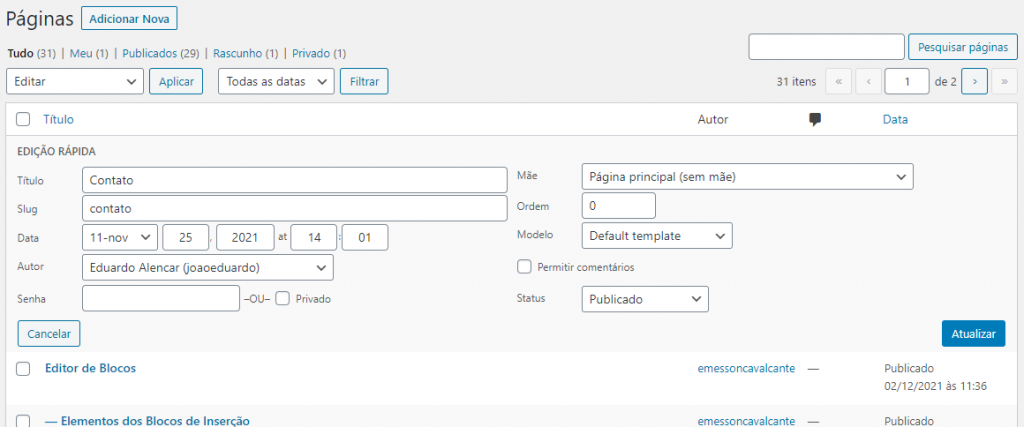
É possível alterar os campos acima conforme seu objetivo. Atualizar para salvar as alterações e cancelar para sair sem modificar.
Logo acima ao lado do título “Página” podemos ver o botão de “Adicionar Nova” , aqui haverá um redirecionamento para a aba de edição do conteúdo da página (similar aos posts):
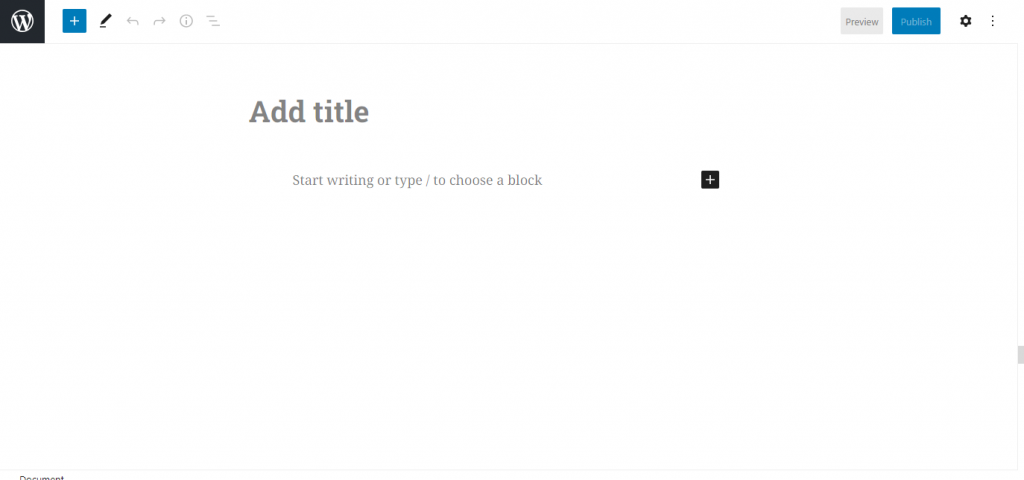
Aqui estaremos utilizando o editor em Blocos. O primeiro bloco é o título da página e os blocos seguintes serão os conteúdos. É possível adicionar conteúdo mais dinâmico clicando no símbolo ao lado da logo do wordpress no canto superior esquerdo:
Aqui você terá acesso a uma gama de ferramentas para tornar suas páginas e posts mais atrativos temos [ou teremos] uma explicação mais detalhada do que cada ferramenta pode fazer, acesse o [link]
Além disso nas configurações (símbolo da engrenagem no canto superior direito) temos basicamente as mesmas configurações para os posts, exceto que aqui não contamos com categorias nem tags.
É possível também pelo menu de barra superior salvar sua página, pelo botão “Save Draft”, ver uma prévia de como a página ficará no seu site através de “Preview” e após estar tudo nos conformes poderá ser publicado através de “Publish”.
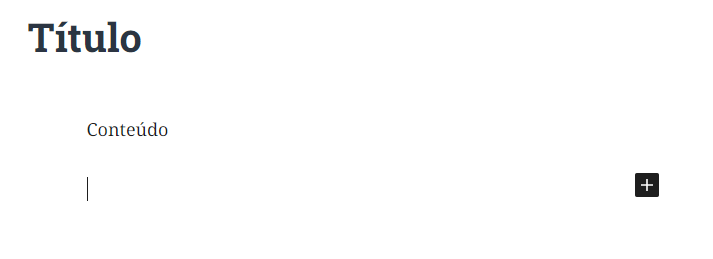
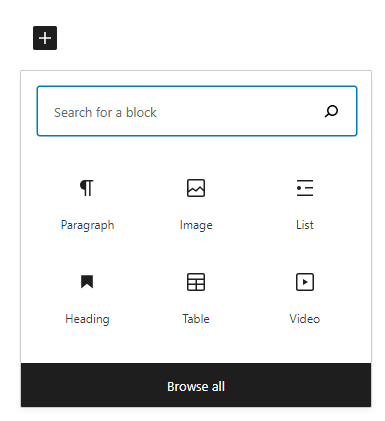
![[Social Account]](https://sites.ufca.edu.br/plataforma/wp-content/uploads/2023/06/ufca-logo.png)