Configure seu site
Nessa página você vai aprender sobre as principais configurações do seu site e como fazê-las.
Índice
Geral
Escrita
Leitura
Discussão
Mídia
Links permanentes
Geral
Aqui são apresentadas as configurações gerais do site.
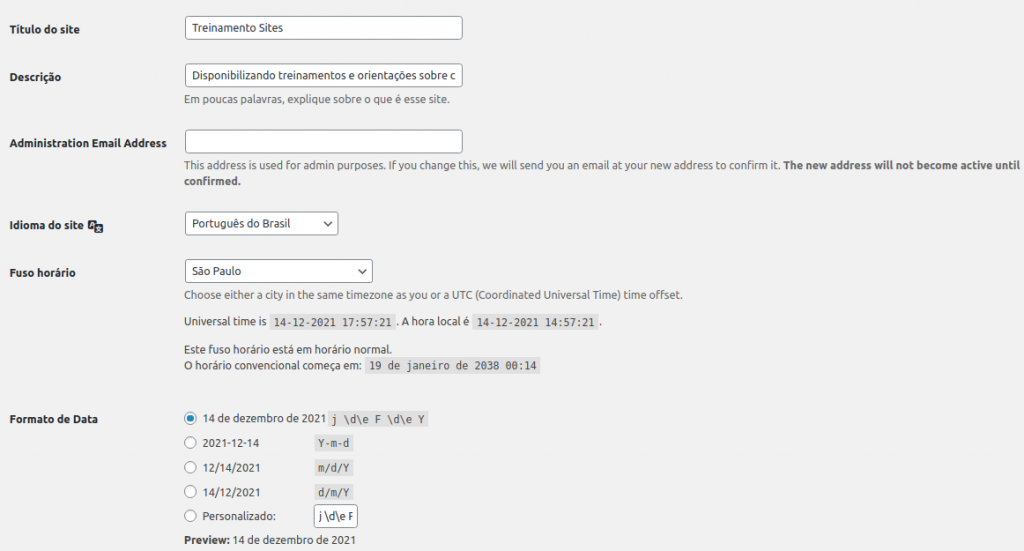
- Título do site: título que geralmente aparece em maior destaque no tema que foi escolhido
- Descrição: um breve explicação do que se trata o seu site. Ela é útil quando um leitor não sabe exatamente do que ele trata.
- Endereço de e-mail administrativo: esse endereço de e-mail será utilizado para fins de administração. Caso você tente mudar esse e-mail, um e-mail de confirmação será enviado para sua caixa de entrada.
- Idioma do site: escolha qual a língua que será apresentada para o leitor.
- Fuso horário: escolha de qual região você deseja que apresente o horário.
- Formato da data: a data pode ter vários formatos diferentes de acordo com a localização. Você pode escolher o formato que se adequada a sua região ou pode personalizar um formato diferente.
- Semana começa em: qual o dia você prefere que a semana inicie? Essa opção é interessante para quem gosta de criar posts.
Escrita
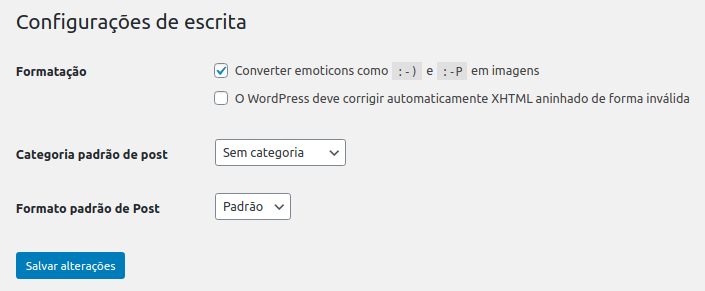
Formatação
– Converter emoticons: aqui você pode decidir se quer que os texto em formato de emojis sejam convertidos nos emojis de imagem. Por exemplo “:-P” é convertido para 😛 .
– O WordPress deve corrigir automaticamente XHTML aninhado de forma inválida: marcar esta opção faz com que seu conteúdo seja verificado e corrigido de erros de XHTML.
Categoria padrão de post
Categorias de posts são formas como você o organizar, “separando-os”/”agrupando-os” de forma lógica por tipo, por exemplo. A categoria “Cultura” é diferente da categorias “Extensão”. De tal forma pode ser organizada os seus posts. Se você não tiver cadastrado nenhuma categoria, a categoria padrão será “Sem categoria”.
Leitura
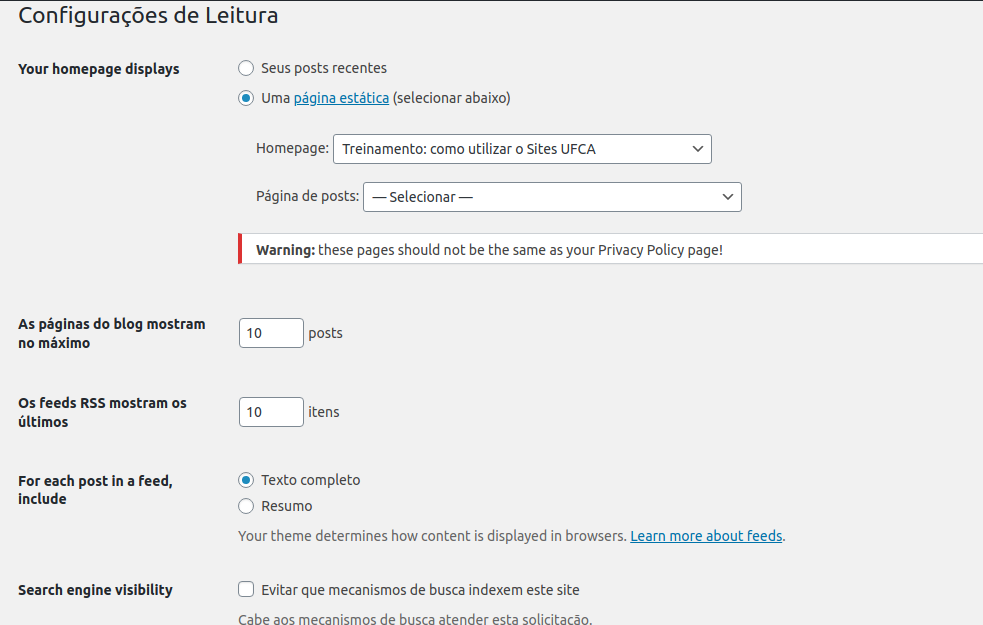
Amostra da sua página inicial
Você escolhe o que vai aparecer na página home. Você pode escolher entre os posts mais recentes ou uma página estática. Você pode escolher uma página estática específica.
As páginas do blog mostram no máximo
Caso você tenha muito posts, nem todos precisam aparecer de uma vez na mesma página. Para isso você pode limitar a quantidade de posts que aparecem.
Visibilidade do mecanismo de buscas
Se essa opção estiver marcada, seu site não pode ser encontrado, por exemplo, pelo Google.
Discussão
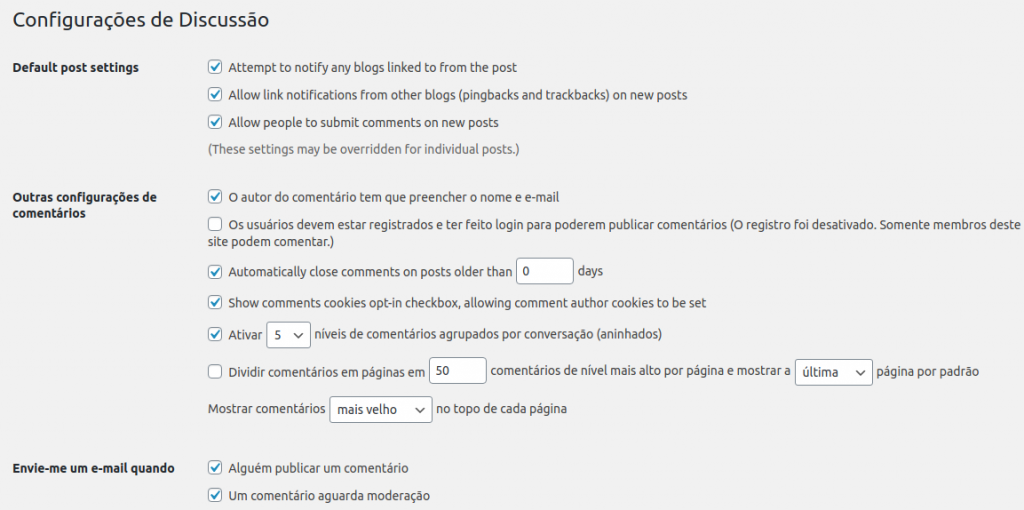
Configurações padrão de post

Nesta seção você pode definir alguns comportamentos padrão para todos os posts. No entanto, essa configuração pode ser substituída por uma diferente, feita diretamente em cada um dos posts.
Tentar notificar blogs com links a partir do artigo
Ao escrever um post, é bem provável que você insira links apontando para outros sites. Quando esta opção está ativada, o WordPress vai notificar estes outros sites para o quais você linkou. Em outras palavras, ele tenta avisar o outro site/blog que você fez um link para ele.
Sugestão: deixar marcado. É interessante avisar terceiros que você está linkando para eles. Isso pode abrir canais de comunicação entre vocês.
Permitir avisos de links de outros blogs (pingbacks ou trackbacks) em novos artigos
Se por um lado você pode avisar os outros que está linkando para eles, por outro lado você pode ser avisado quando alguém faz um link para você.
É exatamente isso que essa configuração faz. Caso você deixe esta opção marcada, você receberá um trackback/pingback toda vez que algum outro site ou blog fizer um link para você.
Sugestão: deixar marcado. É interessante acompanhar quais sites estão linkando para o seu. Isso pode te dar abertura para iniciar conversas, firmar parcerias ou até mesmo ver quais sites estão copiando o seu conteúdo.
Permitir que as pessoas publiquem comentários sobre novos artigos
Por padrão, todo novo post estará aberto para comentários. Se quiser alterar esse comportamento, você pode desmarcar essa opção e então todos os novos posts estarão fechados para comentários.
Sugestão: deixar marcado. Geralmente o que queremos dos nossos visitantes é que eles se interessem por nosso conteúdo e se engajem com ele.
Outras configurações de comentários
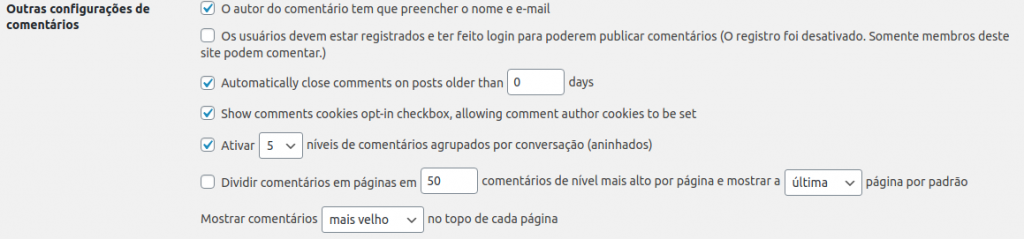
Além das configurações de discussão acima, o WordPress oferece mais recursos para a gestão de comentários.
O autor do comentário tem que preencher o nome e e-mail
Deixando esta opção marcada, qualquer visitante que queira comentar deverá preencher o nome e o e-mail.
Sugestão: deixar marcado. Permitir comentários sem identificação pode estimular comentários de baixa qualidade.
Os usuários devem estar registrados e conectados para poderem publicar comentários
Marcar esta opção restringe os comentários aos usuários conectados. Em outras palavras, o visitante deve criar uma conta em seu WordPress e deve estar logado nela para poder deixar um comentário.
Sugestão: deixar desmarcado. Obrigar as pessoas a se registrar apenas para comentar, pode dificultar demais. O que diminuiria drasticamente o número de comentários.
Encerrar automaticamente comentários sobre posts mais velhos que X dias
Marcando esta opção, todos os posts teriam seus comentários encerrados após uma quantidade de dias (configurável). Isso pode ser interessantes para sites, blogs ou portais que produzem conteúdos mais efêmeros.
Por exemplo: um portal de notícias pode configurar para que seus comentários sejam fechado automaticamente após 30 dias. Pois talvez a discussão daquele tópico já não seja mais relevante.
Sugestão: deixar desmarcado. Para a maioria dos casos essa opção não é tão relevante.
Exibir nos comentários uma caixa de seleção para aceitar cookies, permitindo que os cookies do autor do comentário sejam definidos.
Em tempos de GDPR (General Data Protection Regultaion) e LGPD (Lei Geral de Proteção de Dados) é importante ter o consentimento do usuário para instalar cookies no navegador dele.
Sugestão: deixar marcado.
Ativar X níveis de comentários agrupados por conversação (aninhados)
Quando uma pessoa vai respondendo a outra nos comentários, um agrupamento é gerado. Em inglês, o termo usado para isso é thread.
No WordPress é possível limitar o nível máximo de agrupamento. Veja no exemplo abaixo: temos 3 níveis de agrupamento nesta conversa.
Olhando para a conversa acima, imagina se não houvesse limite. O aninhamento (espaçamento na esquerda a cada nível) iria aumentar tanto depois do 10º nível que não teria espaço para o comentário.
Sugestão: deixar marcado com 5 níveis.
Dividir comentários em páginas em X comentários de nível mais alto por página e mostrar a última página por padrão
Essa opção faz com que os comentários sejam paginados. Isso pode ser útil para postagens que tenham muitos comentários. Isso porque uma página com milhares de comentários pode ficar mais lenta para carregar.
O lado bom: paginar seus comentários pode ter um impacto positivo no SEO (otimização do site), afinal, ter uma página mais rápida ajuda a melhorar o ranqueamento no Google.
O lado ruim: ao paginar os comentários, o WordPress cria diferentes URLs do mesmo post apenas para exibir comentários diferentes em cada uma delas. Por causa disso, o Google pode entender essas URLs como conteúdo duplicado. Mas isso é facilmente resolvido com a ajuda do Yoast SEO.
Sugestão: deixar desmarcado. A não ser que esteja usando o Yoast e tenha um volume significativo de comentários em cada postagem, sempre deixe desmarcado. Essa é uma das configurações de discussão que podem atrapalhar o SEO do seu WordPress, quando feita de maneira errada.
Envie-me um e-mail quando

Alguém publicar um comentário
Seja avisado sempre que alguém deixar um comentário. Isso é especialmente útil para monitorar os comentários.
Sugestão: deixar marcado. Apenas desmarque se não quiser ser notificado, ou se o volume de comentários for muito grande e você não tiver como monitorar e acompanhar.
Um comentário aguarda moderação
Seja avisado toda vez que um comentário estiver pendente de aprovação.
Sugestão: deixar marcado. É importante saber que tem pendências a serem resolvidas.
Antes de um comentário aparecer

O comentário deve ser aprovado manualmente
Marcando esta opção nenhum comentário será aprovado até que você manualmente o aprove. Se você não sofre com um volume grande de comentários, essa sem dúvida é uma opção importante para marcar.
Sugestão: marcar. Submeter todos os comentários a uma moderação é importante para evitar comentários grosseiros, difamações ou até mesmo spam.
O autor do comentário tem que ter um comentário aprovado anteriormente
Esta opção pode ajudar bastante quando se está trabalhando com aprovação automática de comentários, ao invés de moderação manual.
O fato de um usuário ter um comentário aprovado anteriormente é um bom sinal, e isso pode ajudá-lo a ter seu comentário aprovado automaticamente.
Sugestão: deixar marcado.
Moderação de comentários
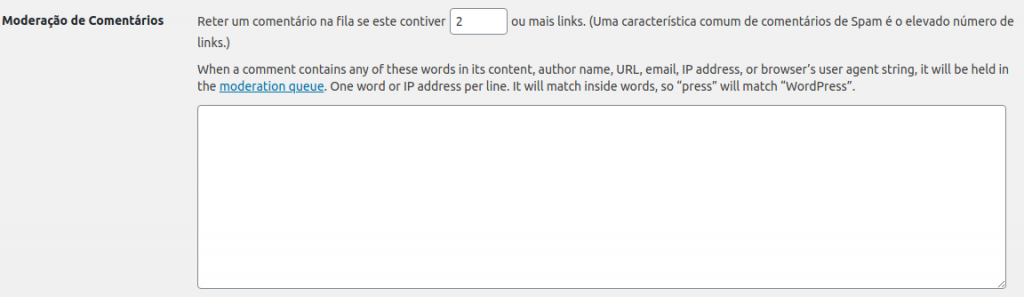
Reter um comentário na fila se este contiver X ou mais links
Este recurso é útil somente quando se está utilizando a moderação automática. Por isso, ao deixar essa opção marcada, o WP vai automaticamente reter um comentário que tiver um determinado número de links.
Sugestão: configurar para 1 link. Qualquer comentário que contiver pelo menos 1 link, ficará retido na fila para aprovação manual.
Palavras no conteúdo
Nesta caixa de texto é possível cadastrar diversas palavras (uma por linha) e sempre que um comentário contiver qualquer uma destas palavras, ele vai para a fila de moderação manual. Portanto, este é mais um recurso útil para aqueles que estão utilizando a moderação automática.
Você pode colocar palavras sensíveis neste campo, como por exemplo:
ruim ruins péssimo péssima horrível zuado zuada estranha terrível nojenta e palavras que remetam a um tom negativo
Sugestão: preencher somente se estiver usando a moderação automática.
Lista negra de comentários
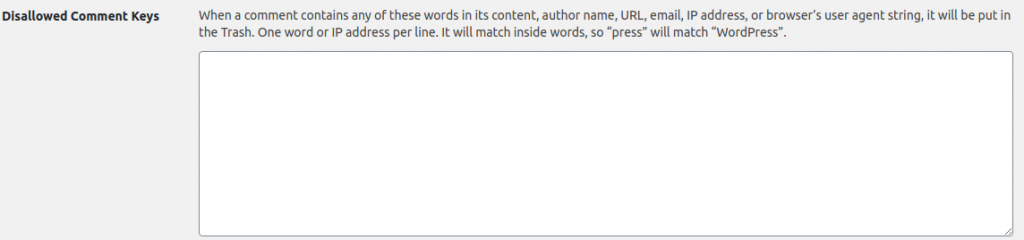
A lista negra é bem parecida com o campo anterior, mas a diferença é que ao apresentar qualquer uma das palavras cadastradas, o comentário vai para a lixeira ao invés da fila de moderação.
Sugestão: preencher somente se estiver usando a moderação automática. Preencha com palavras pejorativas e palavrões, por exemplo.
Avatares

Exibição do avatar
Ative a opção Mostrar avatares se quiser exibir fotos das pessoas que comentam em seu site.
Como essas fotos são obtidas?
As fotos são retiradas do site Gravatar. Para que uma foto seja exibida ao lado de alguém que tenha comentado em eu site, essa pessoa deve criar uma conta no Gravatar. Após criar sua conta e validar seu e-mail, essa pessoa poderá associar uma foto a esse endereço de e-mail.
Sugestão: deixar marcado.
Classificação máxima

Neste campo você deve classificar o conteúdo do seu site de acordo com as categorias abaixo:
- G — Adequado para todas as idades
- PG — Potencialmente ofensiva, normalmente para maiores de 13 anos
- R — Para maiores de 17 anos
- X — Ainda mais adulto do que acima
Por que fazer a classificação?
Quando um usuário se cadastra no Gravatar, ele tem de classificar a foto dele de acordo com as mesmas categorias acima. Por exemplo: um homem cadastra uma foto na qual ele está fazendo um gesto obsceno. A classificação da foto dele não pode ser G.
Nesse caso, se a categoria do seu site for G e esse rapaz deixar um comentário lá, a foto dele não aparecerá. Isso porque a classificação da foto dele não é compatível com a classificação do seu site.
Avatar padrão
Neste último campo você escolhe qual foto deve ser exibida caso o usuário não tenha foto cadastrada no Gravatar.
Artigo original
Mídia
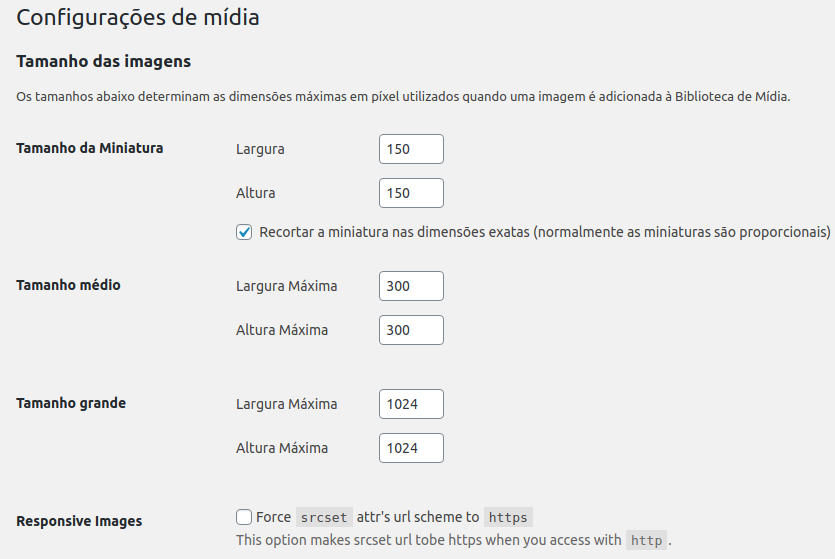
Tamanho das imagens
Toda vez que você faz um upload de imagem para o WordPress, ele tentará salvar outros 3 tamanhos da sua imagem:
- Miniatura: por padrão é 150 x 150 px
- Médio: por padrão é 300 x 300 px
- Grande: por padrão é 1024 x 1024 px
Imagine que você está fazendo o upload de uma imagem que possui 1500 x 1500px. Durante o upload, o WP criará as imagens nos outros tamanhos. Dessa forma, após o upload você terá a sua disposição 4 arquivos diferentes:
- Miniatura: 150 x 150 px
- Médio: 300 x 300 px
- Grande: 1024 x 1024 px
- Original: 1500 x 1500 px
Caso sua foto original tivesse 800 x 800 px, o WordPress criaria somente 2 novos formatos: miniatura e médio. Isso porque o WordPress não é capaz de aumentar a dimensão de uma foto, apenas reduzir.
Artigo original
https://www.mirago.com.br/aula/configuracoes-midia-wordpress/
Links Permanentes
O link permanente é uma configuração simples do WordPress mas com grande potencial de impactar a otimização do site no Google. Saiba como configurar da maneira correta.
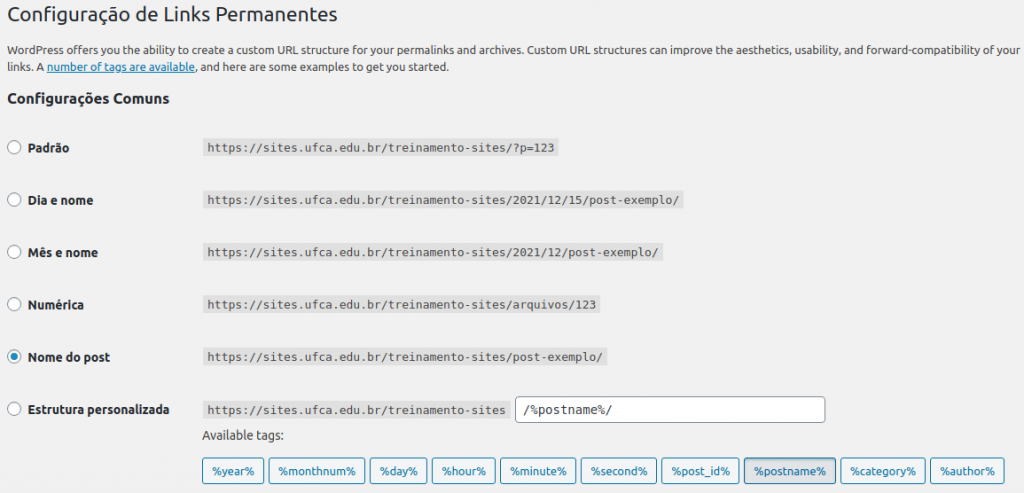
Os links permanentes (ou permalinks em inglês) do WordPress definem como será a estrutura das URL’s em seu site. É uma configuração simples mas que pode causar muito impacto no SEO (otimização do site para o Google).
O que são links permanentes?
A configuração dos links permanentes vai definir como as URLs do seu site serão geradas. Por isso, fique atento a estes detalhes.
Por padrão, as URL’s do WordPress (versões mais atuais) apresentam essa estrutura:
https://seusite.com.br/2019/09/titulo-do-postRepare que a estrutura consiste no dominio.com.br/ano/mes/slug-do-post.
As versões mais antigas podem apresentar estruturas piores:
https://seusite.com.br/?p=123Dessa forma, seu site deve ter urls amigáveis para ter um melhor ranqueamento na busca orgânica do Google. Para isso é importante que a estrutura de URL’s do seu site apresente as seguintes características:
- Contexto: muitos sites acabam apresentando URL’s complexas e não muito intuitivas. Por exemplo, você conseguiria dizer do que se trata o conteúdo deste link a seguir:
https://exemplo.com.br/?p=83626&sid=98192887? Provavelmente não. Além disso, a URL deve ajudar o usuário a entender o contexto sem ao menos ter clicado nela. - Simplicidade: procure evitar estruturas muito complexas como
https://exemplo.com.br/site/cursos/marketing/marketing-digital/curso-wordpress - Pontuação: não utilize espaços, acentuação ou junte palavras na url. A url
https://exemplo.com.br/curso-wordpresse muito mais útil do quehttps://exemplo.com.br/cursowordpress. O WordPress por padrão já utiliza o hífen (-) no lugar dos espaços.
Como mudar o link permanente?
Por padrão o WordPress vem configurado com a estrutura Mês e Nome nos links permanentes.
Para alterar essa estrutura, siga os passos abaixo:
- Acesse o menu Configurações > Links Permanentes
- Altere para a opção Nome do post
- No fim da página, clique no botão Salvar alterações
ATENÇÃO: é possível mudar essa estrutura, mas tome muito cuidado. Caso seu site já esteja publicado e recebendo visitas, antes de seguir os passos a seguir, leia atentamente sobre redirecionamentos (mais abaixo).
Qual a configuração ideal para os links permanentes?
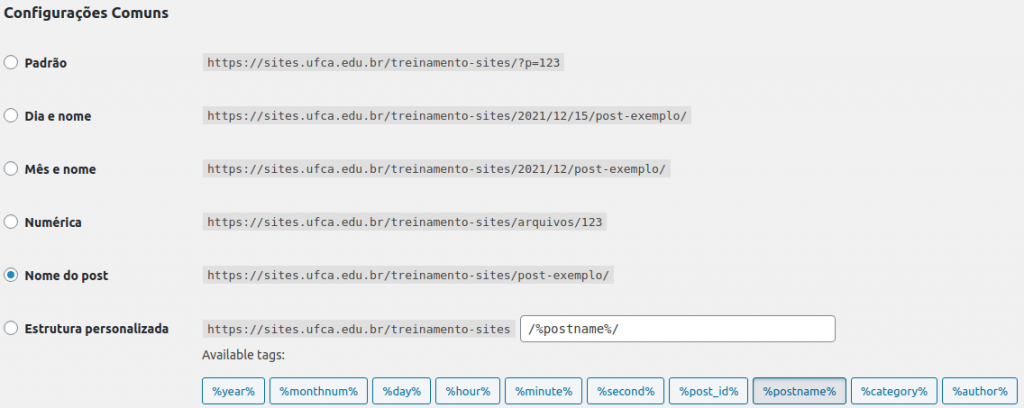
Não existe uma configuração ideal para todos os sites. Mas é importante entender em quais situações elas podem ser melhor utilizadas. Vamos entender cada uma delas.
- Padrão: esse é o formato menos amigável para o Google. Geralmente não é recomendado utilizar essa estrutura em nenhuma ocasião, por isso a evitamos sempre que podemos.
- Dia e nome: essa estrutura apresenta o ano, o mês e o dia da publicação na URL, além do nome da publicação. As estruturas baseadas em data podem ser interessantes caso você tenha um portal de notícias. Apresentar a data na URL pode dar uma rápida informação ao leitor do quão atual é aquela notícia. No entanto, se você não publica notícias, ter as datas nas URLs podem indicar que seu conteúdo é antigo, por exemplo.
- Mês e nome: muito parecida com a anterior, mas não apresenta o dia, apenas o ano e o mês.
- Numérica: esse formato utiliza o ID, número de identificação única para cada post, na URL. Ele é precedido por uma palavra fixa que você pode alterar ou até mesmo remover. Sendo assim, essa opção vai na linha na opção Padrão e também não costuma ser muito utilizada.
- Nome do post: esse formato de URL apresenta uma URL bem simples, somente com o nome da página/post. Por isso, é o formato mais recomendado na maioria dos casos.
- Estrutura personalizada: se você precisa de uma estrutura mais personalizada, você pode criar sua própria estrutura utilizando as tags disponíveis do WordPress.
URL da Base de Categorias e Tags

Ao publicar seus posts, você provavelmente deve fazer uso das categorias e tags do WordPress.
Muita gente não sabe, mas toda vez que você cria uma categoria ou uma tag , o WordPress automaticamente gera uma URL para ela. Essa URL exibe todas as postagens que foram marcadas naquela categoria/tag.
Por padrão a estrutura das URL’s das categorias e tags é assim:
https://exemplo.com.br/category/nome-da-categoriahttps://exemplo.com.br/tag/nome-da-tagO termo category é a base das URL’s de categoria e o termo tag, a base das URL’s de tag.
Ambos os termos podem ser substituídos por qualquer outra palavra.
![[Social Account]](https://sites.ufca.edu.br/plataforma/wp-content/uploads/2023/06/ufca-logo.png)